After creating a Text Raffles campaign, you may wish to edit details or customise the messages your supporters receive - here's how.
Which details of my Text Raffles campaign can be edited?
These are the details of your campaign which can and can't be edited:
| Detail | Can it be edited? | Explanation |
| Keyword | Before raffle begins | Follow 'editing a Text Raffles campaign' instructions |
| Shortcode | No | The 70215 shortcode is the only one available for Text Raffles |
| Start and end date and time | Before raffle begins | Follow 'editing a Text Raffles campaign' instructions |
| Content of messages sent to supporters | Yes | Follow 'edit messages supporters receive' instructions |
| Donation amount per ticket | Before raffle begins | Follow 'editing a Text Raffles campaign' instructions |
Editing a Text Raffles campaign
On the Donr Dashboard, navigate to the Text Raffles area by using the menu on the left hand side of your screen.
Find the campaign you wish to edit, click the three dots on the right hand side of your screen and select 'Configure'
From here, you can navigate between the 'Raffle Information' and 'Entry & Messages' tabs to make changes to your campaign.
In the 'Raffle Information' tab, you can update the keyword and start and end date and time. Note that these can only be updated before the raffle starts.
In the 'Entry & messages' tab, you can update the donation amount per ticket and edit the messages supporters receive.
Edit messages supporters receive
You can edit the messages that your supporters receive. To do this, navigate to the 'Entry & Messages' tab and select 'Edit' next to the message you would like to edit.
You will be presented with a window like this.
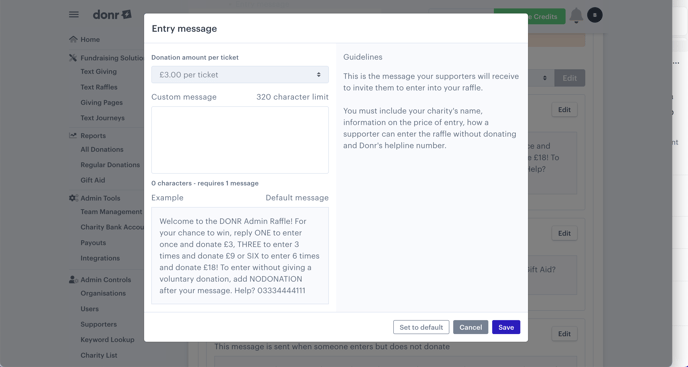
Type your chosen message into the 'Entry message' box and click 'Save'. Once this message has been approved by a member of the Donr team, it will be sent out on your campaign.
For each message, there are certain things that need to be included for regulatory reasons. These can be seen in the guidance on the right hand side of the edit screen.